Un petit tuto, ça vous tente ? je vais essayer de vous expliquer comment créer vos blocs photos, un petit tuto qui pourrait être fort utile si jamais vous êtes passées par là. Je n'ai pas du tout la prétention de détenir la formule magique, mais peut etre que ces explications peuvent en aider certaines, alors pourquoi pas ? les mesures que j'ai donné sont seulement à titre indicatifs, vous pourrez les modifier à votre guise, vous pourrez également ajouter le nombre de photos que vous voudrez, c'est juste un exemple, les bases restent les mêmes. J'ai choisi de ne pas utiliser les raccourcis par soucis de compatibilité avec les versions anciennes de photoshop, voilà j'espère que ça vous aidera un peu, le post est un peu long (voir très long) mais courage vous allez y arriver !!!

1ère étape :
Tout d'abord créez un nouveau document, barre du menu en haut, onglet "fichier", puis "nouveau". Entrez vos valeurs dans la fenêtre qui s'ouvre, moi ici, L 15cm x H 10cm, résolution 300px/pouces. Voilà, vous avez crée l'arrière plan de votre bloc photo. * voir photo 1

2ème étape :
Ensuite créez un nouveau calques, barre du menu en haut, onglet "calque", puis "nouveau", et "calque". * voir photo 2

Ensuite dans la palette d'outils à gauche, cliquez sur l'outil sélection, (attention, vérifiez bien que vous travaillez sur le bon calque, il doit etre en bleu). donc vous avez dû remarquer que l'aspect de votre souris a changé. En vous aidant de la règle tracez votre rectangle, moi ici j'ai choisi de commencer mon rectangle à 5 mm des bords haut et gauche. * voir photo 3

Une fois fait (en préservant la sélection), cliquez dans l'onglet "édition", puis "remplir", dans la fenêtre qui s'ouvre choisissez la couleur "noir". * voir photo 4

Ne déselectionnez toujours pas, créez un nouveau calque comme précédement, et une nouvelle fois remplissez de noir. Votre palette de calque à droite doit être semblable à celle-ci. * voir photo 5

Ensuite, avec l'outil déplacement (palette outils à gauche), cliquez sur votre "calque 2, tout en maintenant appuyer la souris, déplacez votre calque sur le bord droit de votre "calque 1". Normalement vous obtenez un rectangle noir entouré d'un cadre blanc comme ceci. Votre bloc est fini, reste plus qu'à y inserer vos photos. * voir photo 6

3ème étape :
Ouvrez vos photos, barre du menu en haut, onglet "fichier", puis ouvrir. Vous obtenez un écran comme celui-ci. * voir photo 7

Cliquez sur votre 1ère photo (clic gauche) et tout en maintenant appuyé, déplacez la photo sur le bloc crée précédement, une fois votre souris dessus, lachez, vérifiez que vous obtenez ceci. * voir photo 8

Assurez vous que votre photo est bien en bleu dans la palette de calques à droite. Maintenant nous allons apprendre à se servir d'un masque. Alors barre du menu en haut, onglet "calque", puis, "créer un masque d'écrétage", * voir photo 9

vous obtenez ceci. * voir photo 10

Ensuite procédez comme précédement, coller votre 2ème photo dans le bloc. Dans la palette des calques cliquez sur votre 2ème photo (normalement calque 4) * voir photo 11

et positionnez la au dessus du "calque 1". Puis onglet "calque", et "créer un masque d'écrétage". vous obtenez ceci. * voir photo 12

Maintenant, ne reste plus qu'à redimensionner vos photos. En veillant bien votre "calque 4" (photo 2) est bien en bleu. Allez dans la barre du menu en haut, onglet "édition", puis "transformation manuelle", ensuite en dessous de la barre du menu, 2 cases avec des % apparaissent, cliquez sur l'icone du milieu pour conserver les proportions, puis jouez avec les valeurs du %, ex : 60% pour diminuer, ou 120% pour agrandir votre photo, une fois la taille choisie validez en cliquant sur "entrer" sur votre clavier. * voir photo 13

Procédez de la même manière pour votre 2ème photo. Enregistrez votre projet en jpeg et voilà, vous êtes encore là ??? alors, bravo, vous avez réussi !!! * voir photo 14























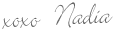
2 commentaires:
Tu as tout super bien expliqué mais je ne suis pas sure de savoir refaire?! En tous les cas merci pour ce beau tuto c'est très genéreux de ta part et ca fait du bien de revoir un poste de notre petite Nadia!
xox
Coucou Scropinette, on se fait une 'tite page?...on peut choisir un sketch ou un lift et puis on s'y colle chacune de notre coté? ca te dit? histoire de te changer un peu les idées, on peut meme la faire tout en chattant?!! ce serait rigolo ca non? On va appeler ca le "scrapchattant"!! ;-)
bisouzzz!
Enregistrer un commentaire